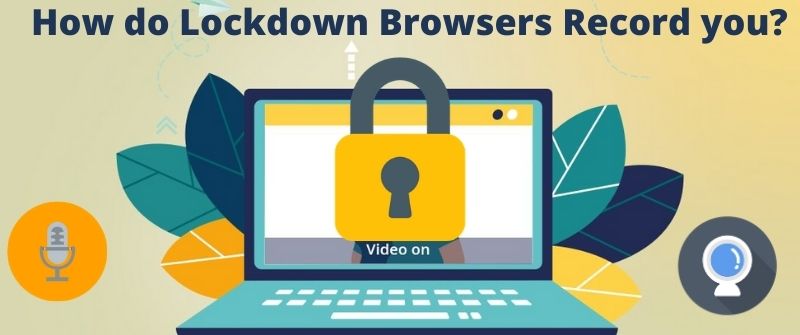
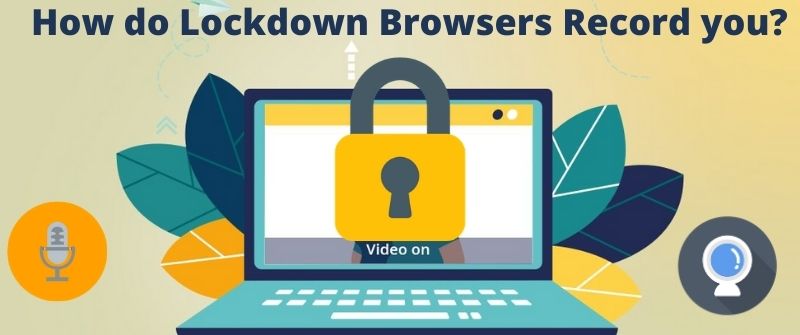
A Lockdown Browser is a browser that provides security during online tests thus make it difficult for students to go to a different URL or access any other sites. But in its work, many people worry whether the browser records you, and what it records.
It is possible for a student to be recorded by a lockdown browser since at one point one may be required to use the Lockdown Browser that has a webcam which will definitely record all the activities being undertaken.
Sometimes referred to as the Respondus Monitor, it is able to record you during a non-proctored online exam. This is possible on a computer with a functional webcam and microphone.
By design and functionality, Respondus lockdown browser records you by monitoring both the audio and the video activities around your computer as you take an exam. It records the audio through the computer’s microphone, while it records the video via the webcam.
In addition, the browser uses the webcam which acts as the eye tracker that sees you if you move off screen. It also notes whenever your computer is left unattended for a relatively longer period of time.
Now that you know how Respondus browser records you, it would be good to know what you are supposed to do and what not to do. We will give you tips and advice on how you should conduct yourself to handle such proctored exams.
At the same time, we will explain the environment you need to be when taking an online exam using the proctor browser. With that said and done, let us go straight into it.
1. Select an environment that will not distract you during the exam. Other people around you might draw your attention from the computer screen and subsequently the webcam.
Moreover, they might come into the view of the webcam which might trigger red flags by the system. One also avoids the temptations of answers being yelled at him by the siblings.
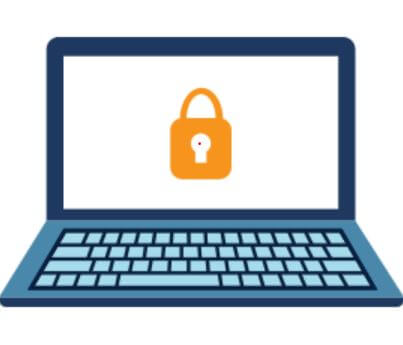
2. Be open when you use a notebook. In case you are using a notebook computer, ensure you place it on a surface that is firm.
3. Ensure that your webcam is functional and well set up more so if not in built to avoid frequent adjusting while taking the exam.
Should this occur one might be adjudged to cheating and it can be devastating if you were not.
4. Ensure that you do not have any material around you such as a reference book, a mobile phone or a spare computer that might draw your attention into cheating.
Note that any attempts towards this will be recorded and noted through your webcam. This is well explained in the descriptions of using Respondus on their website. Check it out
1. Do not take the examination in a dark room. The reason is that the details of your face will not be clearly seen during the webcam check hence you might be flagged missing by the automated video analysis.
2. In case you are using a notebook computer, do not place it on your laps but on a table for everything to be conspicuous.
3. Do not put on baseball caps or any kind of caps, hats that go beyond your forehead. Just present yourself as you are. And if you wear such, you may be asked to remove.
4. Avoid adjusting the screen in circumstances where the webcam is screen built after the start of an exam. In the event that you push the screen back the top part of your face will recorded as opposed to your entire face.
5. Do not lie on the couch or bed as you take the exam. This might force you to move away from the video or switch position to or from the webcam.
Well, it is not possible to cheat on a lockdown browser, there are some ways students in the past have used to create walkaround. In fact, most students cheat proctored tests by applying advanced ways to bypass the system.
But read more on how the lockdown browser works before trying anything stupid. We do not encourage anyone to use them, but we just list such ways below.

The use of a virtual machine enables one to run multiple applications on the same computer at a time.
The machine allows you to use a single computer to run multiple operating systems.
Through virtualizing, one can go round the Respondus lockdown browser which implies that one can use the OS to take the test while the Virtual Machine can help you to access other sections of the computer.
Desktops can be very useful in dividing the computer into four virtual windows which are able to run different applications. However, this only works for windows but suitable for bypassing testing lockdown.
It also creates multiple processes on the desktop which gives room for one to assign hot keys thus enabling a switch between them. It is advisable to run it prior to the lockdown browser or before any lockdown program begins.

In this case you can place your phone below the screen and use the On The Go Connector (OTG) which connects the mobile phone to an external mouse hence enabling you to browse your phone as you work.
To get around Respondus Lockdown browser, one can use the ALT+Tab to switch through various windows. While lockdown browsers are safe, they limit the windows or tabs you open.
By spamming both the left and the right Alt, one will be able to get information that is required to complete an exam by just pasting the answers inside the response section.
One can follow these steps to make this possible; Create a new user on your MAC after which you will set a password (Should not be too long). Install a Keyboard Maestro Editor suitable for MacOs automation.
Then, you can try to create a Macro that can trigger a fast user switch. When taking a test, trigger the fast user switch then browse freely and carry out anything without lockdown quitting.
Respondus monitor by default records both video and audio. The monitor only records ambient sound. In exams that have an audio response built-in recorder, the instructors have to allow other applications to use the microphone.
Only instructors can access instances that are flagged by Respondus. They can then tell whether one is involved in suspicious behavior or not. If one is found the instructor can show you the evidence of cheating.
You can get flagged on Respondus if a video interruption occurred that is caused by internet failure if poor upload speed is detected, if you leave the screen, if a different student is seen on the screen, and if multiple people are being seen on the screen.